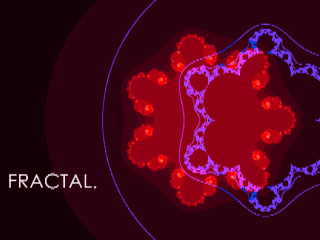For this project you will be getting more familiar with the workflow and methods in using Autdodesk's Maya to create a 3D scene with objects, lighting, a camera and textures. You will then render this scene and adjust quality, then render an animation to learn the basics of keyframing and render settings as well.
Cornell Box Project: Lights, Camera, Action!
History of the Cornell Box: The Cornell Program of Computer Graphics has become best known for its research on physically based rendering. They believe that computer graphic simulations will never become predictive of reality unless we correctly model the physics of light reflection and energy propagation within physical environments. The Cornell Box experiments have come to symbolize our approach to physically based rendering, it is a simply physical environment for which they have measured lighting, geometry and material reflectance properties. Digital, or synthetic images of this environment are created and compared to confirm accuracy of our simulations with 3D software.
 |
| A photograph of the original physical Cornell Box. |
- Open Maya and create a new scene
- Create a cube that is perfectly square, turn on Component Selection and delete the front face of the cube so you have a box
- Create 2 more cubes and scale/stretch and move them into position to act as your pedestals in the scene
- Create a cylinder, sphere, triange or cone and other primitive objects and arrange them in your scene as above using the move and scale tools
- Create a cube and flatten it with the scale tool, position it on the roof of your box to act as a "light" later on
- Open your Hypershade window (Window Menu/Rendering Editors/Hypershade) and create 2 materials using the Lambert material, make one have a red color and one green. Double click the material to see the material settings
- Select your box and turn on Component Selection, select the right face inside the box and apply your red Lamber material, then select the other side and apply the green Lambert material. Select the face first, then right-click on your Material and choose "Assign Material to Selection" to apply it to that face
- Create a point light and move it to the top of the inside of your box using the move tool. Turn on "Use All Lights" in your view options to see it affect your scene
- Render your scene and check the quality, if your light is illuminating the scene your are doing great!
- Close your Render Window
- Open your Hypershade window again and create different materials for each of the objects in your scene, try a blinn, a lambert, a phong and try creating a 2D texture such as a checkerboard patter
- Select an object first, then right-click on your Material and choose "Assign Material to Selection" to apply it to that object
- To make your roof light cube glow, create a blinn material and set it to have a white color, set the illumination to half way to make the object bright, scroll down to the Special Effects section of the blinn material and set the Glow Intensity to 0.010 and apply the blinn to your roof light cube
- Under the Create menu, create a Camera
- Change your view point to see through your camera, it will be called Camera1 and it is under the Perspective submenu in the Panel menu of your view window
- Center your camera to view your scene straight on
- Click the render button to see what you get! Compare with your classmates results
Cornell Box Project Part 2: Render Settings
- Your scene may not look like mine yet, that is because we must change some render settings for best results. Go to the Window Menu and under Rendering Editors choose Render Settings and you will see the Render Setting Dialog Box
- Under the "Common" tab scroll down to Image Size and set it to 1K square, this will make your render square, notice there are other settings for different resolutions, such as common HD video and film dimensions
- On the top of the dialog box, there is a pull-down menu next to the text "Render Using", change the pull down menu to Mental Ray, now there are new tabs available to peruse
- Under the Quality Tab choose Final Gather, open up the Raytracing section and set reflections and refractions to 10, Max Trace Depth to 20, Shadows to 2 and Blur Limits to 1
- Under Features make sure that Global Illumination, Raytracing, Final Gathering, Shadows are all checked on, along with the other defaults
- Under the Indirect Lighting tab make sure Global Illumination is checked on, set Accuracy to 500
- Under the Indirect Lighting tab make sure Final Gathering is Check on, Accuracy set to 1024, Point Density to 1.00
- Under the Indirect Lighting tab, open Final Gathering Map, set Rebuild to On
- Its a good idea to save these render settings as a Preset so you can call them up again later for other projects
- Now close the Render Settings, save your file
- Click the Render button and see what kind of results you get, there should be a serious improvement over the previous render
- Save your render as an image from the Render window to look at later so you can lean back and admire your hard work!
- Spend some time fine tuning your render and scene to make sure it looks it's best, adjust lights, textures and positioning before proceeding
- Bring up your camera view and center it on your box with the camera move tools
- In your time line enter 60 frames into the duration field and drag your time slider out so all frames are visible in your timeline
- On frame 1, with your camera selected (you can select it by clicking on it in the outliner or another view window) press the "S" key to create a keyframe. A red line will appear on your timeline to show that a keyframe has been created
- Slide your time line down to frame 60 and then use the camera move tools to zoom your camera into your scene, add a slight pan to your camera move as well to add a little dimension.
- With the camera still selected press the "S" key to make a second keyframe on your timeline
- Press the play button to preview your camera move and adjust if needed, you should have a nice slow movement like the one above
Cornell Box Project Part 4: Set Up Your Project Folder
- Rendering an animation requires setting up a project folder which contains your maya file and a set of folders for containing all the required materials, files and assets in a maya project. Your project may not utilize these resources but maya needs this file/folder structure anyway and it is not possible to render animated frames without them
- Close Maya and make a new project folder on your computer, place your cornell box maya file inside it and open the file by double-clicking on it.
- After your file is open go to the File Menu / Projects / New and your will see the project set up dialog box
- In the Name Field type in a name for your project, this should be something like CornellBox_Project
- Verify that the location is correct, click browse and navigate to your project folder if needed
- On the bottom of the dialog box, click Use Defaults and you will see the folders names being created
- Click Accept to complete
Cornell Box Project Part 5: Render Your Animation
- With your maya file still open, go to the Window Menu / Rendering Editors / Render Settings
- In the Common Tab set up your options for your animation. under File Output set the Frame/Animation ext to name#.ext
- Set Image Format to Maya IFF
- Scroll down to Frame Range and enter your start and end frames, start should be set to 1 and end should be set to 60
- Scroll down and set Renderable Camera to Camera1, your animated camera
- Choose your image size from the preset pull down menu, I used a 1K Square image for my own example above
- Close the Render Settings window
- Press and hold the Space Bar to bring up the Maya Marker Menu, click on the Render Menu and choose Batch Render, Maya will now begin to render your animation, this may take awhile depending on how long it takes to render each frame
- When the render is done maya will give a message that says Render Completed in the Mel Script window
- When your render is done open your project folder and look in the images folder to see your frames
- Open the Fcheck program (located in the autodesk/maya folder in your applications folder) and load the IFF file sequence you just created to check for quality
- You may use Fcheck to export a quicktime file, or you can use a program like After Effects to create a video file from your animated sequence
- Turn in a quicktime file of your animation and pat yourself on the back! Woo!