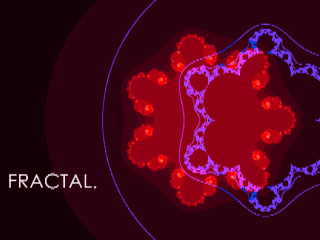Documentary films bring important topics to the table in a captivating way that also sparks conversation, and sometimes even social movements. They are a perfect platform to create dialogue.
In the last few weeks, COVID-19 has directly and indirectly impacted our lives. While the number of cases in our county remains small at this time, a continued response may be required. This is not a vacation. We will continue with our lives and our schoolwork, but it will be different than most of us have experienced. We will be doing our work from home. And with each day, the information we have regarding how we as individuals, as a town and as a global community are asked to go about our routines may change.
If you choose, your assignment during the school closure is to document your experience. You will use this footage to create a short documentary as a final project.
How will you do this? Use each bullet point below to capture the week in a variety of ways. This will help give your story structure. It will also be the rubric for how it is graded.
- Daily Vlog. Over a couple weeks... spend 5 minutes recording a “direct address” into either a web camera, your phone* or a DSLR camera that you check out from class. Refer to the daily check-in questions for what you should cover in these daily vlogs. *NOTE: IF USING A PHONE, ALWAYS HOLD IT HORIZONTALLY!!
- Daily Check-In Questions QUESTIONS FOR YOUR DAILY VLOG & INTERVIEWS:
- What day it is?
- Is there anything notable about the day (personally and/or globally)?
- Tell a story about something that is happening today (personally and/or globally)?
- What is it like having school closed?
- What do you plan to do today?
- What are the biggest challenges?
- What did you plan to do yesterday and how did that turn out?
- Any observations about how the experience is affecting you?
- What didn’t you expect that is happening?
- Interviews: Over the course of the week you will need to conduct at least 2 interviews with the people around you. The more you check in with this person the better, but 2 interviews (one at the beginning of the week and one at the end at a minimum).
- B-Roll: B-Roll footage is the shots you will insert into your edit. B-roll can be shots of your room, close-ups of objects throughout your house, your yard, a clock on the wall, empty hallway. If you’re going outside gather shots of your neighborhood. Think of how these images will support what you’re saying in your vlog. These are the shots that evoke something about the truth of the situation you are filming. Hold your shots still. Don’t move the camera too much. Record 8-12 seconds for each B-roll shot. These are the basic types of B-roll shots that you’ll want to search for:
- Story Telling Shots – screen captures of the news, interiors of the locations you film your interviews, shots of you entering and leaving rooms, cooking in the kitchen, doing your homework, your neighborhood… All these shots allow you to tell your story without always having to use narration.
- Emotional Cutaways – Since movies have the unique ability to make people feel, construct emotional sequences. Do this by looking for shots that have emotional content built into them. For example, a solitary man sitting on a park bench, a close-up of a hand while cooking, reading, sewing, praying, a shot of washing hands, preparing food, etc. Where are you spending your time in response to the school closure? Show anything related to that.
- General Coverage - These are very important. This is a time for you to create context. If you have a radio or television playing news coverage of COVID-19, capture it. If you have people watching or listening to the news, cover that as well. Be sure to get the shots of the TV or Radio as it plays the news AND shots of the people watching. Even if it seems boring, these are important shots to your narrative. Get shots of your pets! They will be totally oblivious to what’s happening and that makes a statement, too.
- CLOSE-UPS - You cannot edit together all wide-shots or all medium shots. You need to insert close-ups between shots in order to avoid unintentional jump cuts. Be sure to get close-ups, lots of close-ups!
- Observational Footage – observational footage is simply that – observational. These shots allow your audience to feel like they are watching a scene unfold in realtime. It draws them in and helps change the modality of the experience for the viewer.
- Process Footage – This is when you film the filming. You can do this by filming into the mirror, reflections, or if we hear your voice off-screen, or hand the camera over to a family member to film you for a bit.
Sound: A note about sound… whenever possible before you start filming listen to the sounds around you.
- Choose a quiet place for your interviews.
- Turn off fans, air conditioners, washing machines, radios, etc.
- Close windows if noise from outside (lawnmowers, traffic, etc.) is audible.
- Keep the camera close to your subject to make sure the on-camera mic can pick up clean audio of what they are saying.
For now your goal is to record, create footage and content... store it... share small examples each week with the class and begin to edit a story from it all... and the story is up to you, it can be about your experience... you can turn it into a fictional piece... make your voice heard.
- Mr.W